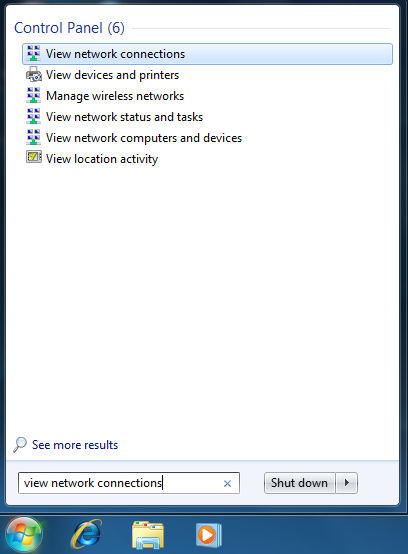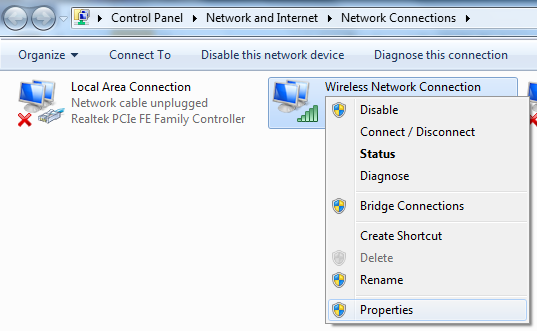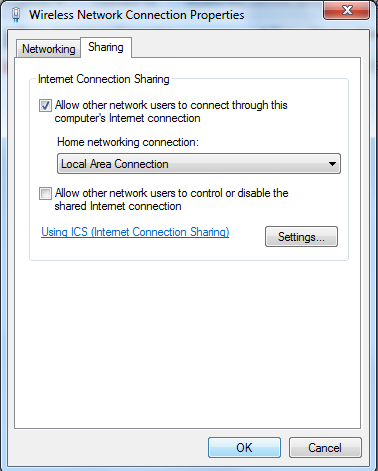Cara Memblokir Pencarian Winbox Mikrotik
Winbox Mikrotik dapat mencari/menemukan perangkat Mikrotik yang terhubung dengan jaringan PC/Laptop kita. Dengan fitur Winbox ini kita bisa tau Mac Address, IP Address, Identisa Mikrotik, Versi RouterOS, dan tipe Routerboard nya seperti gambar berikut ini :

Fitur ini tentunya dapat memudahkan kita untuk mengidentifikasi Mikrotik yang terhubung ke jaringan kita. Namun dengan adanya fitur ini juga akan mengurangi keamanan jaringan terutama Mikrotik itu sendiri, karena dapat ditemukan oleh siapa saja yang menggunakan Winbox. Lebih parah lagi kalau orang itu sampai bisa login ke Mikrotik nya dan mengacak-acak konfigurasi di dalamnya. Jangan sampai dehh..
Nah, oleh karena itu akan lebih baik dan aman kalau fitur pencarian Mikrotik di Winbox ini diblokir saja. Sehingga ketika siapa saja membuka winbox dan melakukan pencarian, maka Mikrotik kita tidak akan muncul di pencarian Winbox tersebut.
Oke, langsung saja lanjut ke Cara Memblokir Pencarian Winbox Mikrotik :
1. Download Winbox Mikrotik. Yang udah punya gak usah gak apa2 :D
2. Login Mikrotik via Winbox
3. Masuk ke menu Tools --> MAC Server --> MAC Ping Server --> Hilangkan centang MAC Ping Server Enabled

4. Masuk ke tab Winbox Interface --> Klik pada "all" --> Klik tanda silang untuk disable

5. Masuk ke menu IP --> Neighbors. Disini interface yang terhubung ke perangkat lain akan muncul.

6. Masuk tab Discovery Interfaces --> Pilih interface mana saja yang akan memblokir pencarian Winbox --> Klik tanda silang.

7. Sekarang coba buka Winbox lagi kemudian coba lakukan pencarian. Mikrotik tidak akan ditemukan oleh Winbox seperti gambar berikut :

NB :
Tutorial ini selain memblokir pencarian winbox juga akan memblokir login via MAC Address Mikrotik. Jadi hanya bisa login di Winbox menggunakan IP Address saja. Kalau masih ingin bisa login via MAC Address, langkah 3 dan 4 di atas bisa dilewati saja.
Oke demikianlah Tutorial Cara Memblokir Pencarian Winbox Mikrotik untuk meningkatkan keamanan Mikrotik. Semoga bermanfaat :)