Development Release: Elive 2.3.6 (Beta)
Elive, or Enlightenment live CD, is a Debian-based desktop Linux distribution and live CD featuring the Enlightenment window manager. Besides being pre-configured and ready for daily desktop use, it also includes "Elpanel" - a control centre for easy system and desktop administration.
Elive is a commercial distribution; while the live CD is available as a free download, those wishing to install it to a hard disk are asked to pay US$15 for an installation module.
Development Release: Elive 2.3.6 (Beta)
Samuel Baggen has announced the release of Elive 2.3.6, the latest development build of the distribution featuring a customised Enlightenment desktop, based on Debian 7.0: "Elive 2.3.6 beta released.
This new version includes: configured network connections are now persistent on reboot for USB images; improved USB bootable image by creating a separate partition, this fixes the issue with USB images not booting on some rare computers; Elive now boots with an amazing splash theme; improved the listing of kernels on the boot screen; added MemTest86 to the boot screen; using SSH between Elive computers is now much faster.
Note that this development release doesn't yet include the proprietary drivers (NVIDIA/ATI) for now, but the open-source drivers should detect your hardware and configure your system without problems." Here is the brief release announcement. Interested beta testers can download the new live DVD image from here: elive_2.3.6_beta_hybrid.iso (2,219MB, MD5, pkglist).
Recent Related News
• 2014-09-24: Development Release: Elive 2.3.6 (Beta)
• 2014-08-16: Development Release: Elive 2.3.5 (Beta)
• 2014-07-24: Development Release: Elive 2.3.4 (Beta)
• 2014-06-26: Development Release: Elive 2.3.0 (Beta)
• 2014-06-07: Development Release: Elive 2.2.6 (Beta)
• 2014-05-17: Development Release: Elive 2.2.2 (Beta)
Elive is a commercial distribution; while the live CD is available as a free download, those wishing to install it to a hard disk are asked to pay US$15 for an installation module.
Development Release: Elive 2.3.6 (Beta)
Samuel Baggen has announced the release of Elive 2.3.6, the latest development build of the distribution featuring a customised Enlightenment desktop, based on Debian 7.0: "Elive 2.3.6 beta released.
This new version includes: configured network connections are now persistent on reboot for USB images; improved USB bootable image by creating a separate partition, this fixes the issue with USB images not booting on some rare computers; Elive now boots with an amazing splash theme; improved the listing of kernels on the boot screen; added MemTest86 to the boot screen; using SSH between Elive computers is now much faster.
Note that this development release doesn't yet include the proprietary drivers (NVIDIA/ATI) for now, but the open-source drivers should detect your hardware and configure your system without problems." Here is the brief release announcement. Interested beta testers can download the new live DVD image from here: elive_2.3.6_beta_hybrid.iso (2,219MB, MD5, pkglist).
Recent Related News
• 2014-09-24: Development Release: Elive 2.3.6 (Beta)
• 2014-08-16: Development Release: Elive 2.3.5 (Beta)
• 2014-07-24: Development Release: Elive 2.3.4 (Beta)
• 2014-06-26: Development Release: Elive 2.3.0 (Beta)
• 2014-06-07: Development Release: Elive 2.2.6 (Beta)
• 2014-05-17: Development Release: Elive 2.2.2 (Beta)










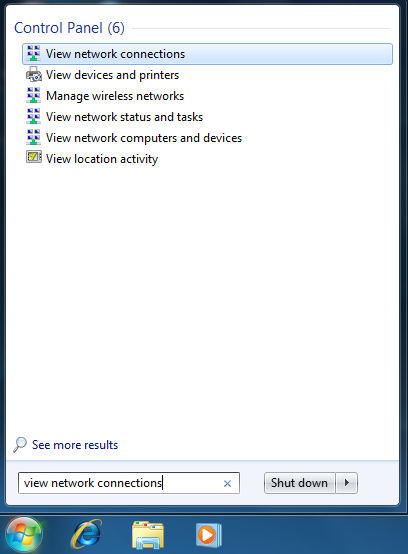
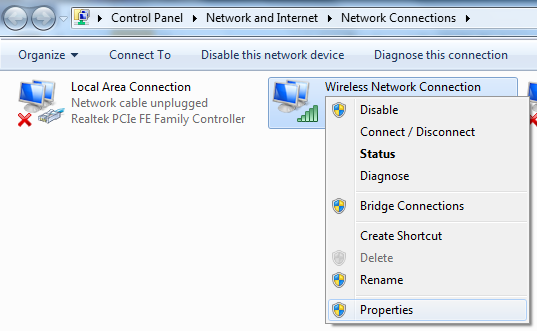
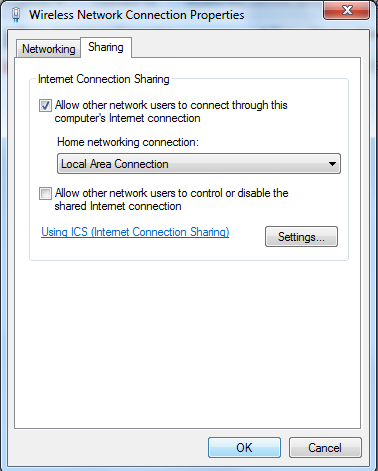

.png)



