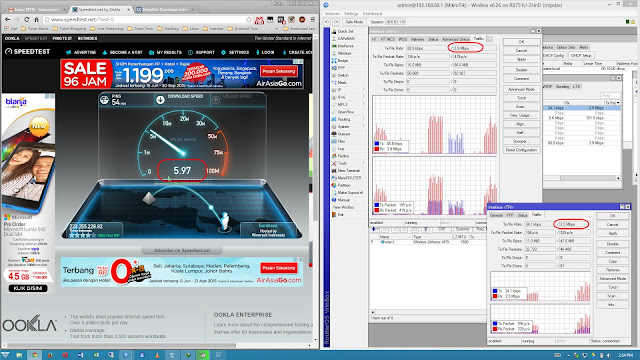Apa itu RoMON? Pengertian RoMON Mikrotik
RoMON adalah kepanjangan dari Router Management Overlay Network yang merupakan fitur baru Mikrotik pada RouterOS mulai versi 6.28. Fitur RoMON ini mungkin masih asing bagi Anda, karena memang baru tersedia di RouterOS dan WinBox versi baru. Nah, untuk mengetahui lebih lanjut apa itu RoMON Mikrotik, mari kita bahas pada artikel ini.
Pengertian RoMON
Apa itu RoMON? RoMON (Router Management Overlay Network) adalah sebuah protocol proprietary Mikrotik (protocol yang hanya didukung pada perangkat Mikrotik), dimana dapat membuat koneksi layer2 yang aman (secure) ke perangkat MikroTik baik melalui koneksi �Physical� (ethernet) maupun Layer2 Tunnel. Selain itu, RoMON juga mempunyai fitur sebagai berikut :
- Discovery dan management perangkat-perangkat MikroTik melalui Ping, SSH, Winbox (versi 3.0.rc.9 ke atas).
- Mampu melakukan discovery (pencarian) perangkat MikroTik yang mengaktifkan RoMON yang telah melewati multiple hops.
Jadi dengan RoMON ini kita dapat mendeteksi perangkat Mikrotik pada WinBox walaupun perangkat Mikrotik tersebut berada di segment network berbeda dan melewati beberapa router lain (multiple hops). Hal ini berbeda dengan fitur WinBox Mikrotik biasa, dimana hanya dapat mendeteksi perangkat Mikrotik yang berada satu jaringan saja.
Cara Mengaktifkan RoMON
Komunikasi RoMON didasarkan pada parameter RoMON ID yang diambil dari MAC Address router. Perangkat-perangkat yang mengaktifkan RoMON akan membuat sebuah discovery dari MAC Address Peer dan juga data forwarding protocol secara independent.
Kali ini kita akan mencoba implementasi sederhana dari fitur ini dengan melakukan remote router (RoMON Enabled) yang berbeda network menggunakan winbox. Khusus untuk fitur ini seperti yang telah kita singgung diatas, kita akan menggunakan Winbox versi 3.0.rc.9 yang telah mendukung fitur RoMON.
Fitur RoMON terdapat pada menu Tools ? RoMON. Untuk mengaktifkannya kita tinggal mencentang opsi 'Enabled'. Kemudian kita tentukan parameter 'Secrets' pada RoMON Settings. Parameter ini berfungsi sebagai autentikasi untuk koneksi perangkat MikroTik yang terhubung. Sebagai contoh kali ini kita isi 'Secrets' dengan 12345. Sesuai topologi dari contoh kasus diatas, konfigurasi ini juga dilakukan pada ketiga router.

Apabila kita lihat pada RoMON Settings terdapat parameter ID. ID ini merupakan MAC Address dari router yang digunakan untuk komunikasi perangkat. Kita bisa menetukan parameter tersebut dengan MAC Address manapun yang terdapat pada interface router, namun jika kita tidak isi secara default akan menggunakan MAC Address router yang pertama.
Selanjutnya setelah ketiga router telah tersetting seperti konfigurasi diatas, kita akan mencoba melakukan remote perangkat yang berbeda network dengan menggunakan Winbox.
Selanjutnya setelah ketiga router telah tersetting seperti konfigurasi diatas, kita akan mencoba melakukan remote perangkat yang berbeda network dengan menggunakan Winbox.

Seperti topologi diatas client yang akan melakukan remote berada pada network 192.168.1.0/24. Kita bisa menambahkan pada parameter 'Connect To' di winbox dengan gateway dari client tersebut. Nah, untuk menggunakan fitur RoMON, kita pilih pada tombol command di winbox yaitu Connect TO RoMON. Setelah berhasil terkoneksi maka pada winbox muncul tampilan seperti berikut.

Terlihat pada winbox terdapat RoMON Agent dan juga di tab RoMON Neighbors terdapat perangkat-perangkat MikroTik yang terkoneksi dengan RoMON. Apabila tanpa menggunakan RoMON ketika kita ingin melakukan remote perangkat yang berbeda network bahkan yang melewati beberapa hops maka tidak akan muncul di tab neighbors di winbox.
Untuk melakukan remote kita tinggal pilih salah satu perangkat pada list tersebut yang ingin kita manage dan klik pada tombol 'Connect'.
Ports
Secara default seluruh interface pada router aktif untuk RoMON. Namun disini kita bisa mengaktifkan interface mana saja yang diaktifkan fitur RoMON. Selain itu kita bisa menentukan secara manual nilai 'Cost' dan juga parameter 'Secret' pada interface tersebut.
Untuk melakukan remote kita tinggal pilih salah satu perangkat pada list tersebut yang ingin kita manage dan klik pada tombol 'Connect'.
Ports
Secara default seluruh interface pada router aktif untuk RoMON. Namun disini kita bisa mengaktifkan interface mana saja yang diaktifkan fitur RoMON. Selain itu kita bisa menentukan secara manual nilai 'Cost' dan juga parameter 'Secret' pada interface tersebut.

Discovery
Dengan command 'Discovery' yang terdapat pada RoMON Settings, kita bisa meliaht perangkat mana saja yang terkoneksi dan aktif menggunakan RoMON. Terdapat beberapa informasi dari perangkat seperti RoMON ID (Address), nilai Cost, Jumlah Hops, Identity.

Ping
Kita bisa melakukan monitoring terhadap perangkat MikroTik apakah aktif dan terkoneksi dengan baik. Untuk melakukan pengecekan tersebut bisa menggunakan Ping RoMON.

Sumber :
http://mikrotik.co.id/artikel_lihat.php?id=143