Halo, para pembaca setia Linuxku.com. Pada kesempatan kali ini saya ingin menulis artikel mengenai cara instalasi salah satu aplikasi paket Mail Server lengkap yang cukup terkenal dikalangan perusahaan, yaitu
Zimbra Collaboration Server.
Apa sebenarnya Zimbra Collaboration Server? Dikutip dari salah satu ebook buatan
Budi Santosa dari web
www.kurusetra.web.id :
"Zimbra atau Zimbra Collaboration Server (ZCS) merupakan aplikasi produk dari VMware Zimbra. ZCS adalah aplikasi mail server kolaborasi terintegrasi dengan web admin console, LDAP, antivirus, antispam, collaboration feature dan ajax webmail client dalam satu paket instalasi. ZCS memberikan kemudahan kepada administrator untuk mengelola mail server karena menggunakan antarmuka berbasis web. Sedangkan di sisi pengguna seperti mengoperasikan komputer desktop karena webmail client mendukung Ajax HTML. ZCS juga bisa kita konfigurasikan sebagai multidomain mail server, yaitu banyak domain dalam satu server, dilengkapi dengan fasilitas quota per domain."Intinya, dengan Zimbra Collaboration Server ini kita sudah bisa memiliki paket mail server beserta webmail client dengan berbagai macam fitur yang cukup hebat dan banyak. Sehingga kita tidak perlu lagi menginstall berbagai macam aplikasi secara manual satu-persatu. Cukup dengan menginstall Zimbra Collaboration Server, maka segala keperluan e-mail perusahaan kalian bisa terpenuhi.
Apa saja yang perlu dipersiapkan?- ISO Ubuntu Server 12.04 versi 64 bit. Saya menggunakan ubuntu-12.04-server-amd64.iso yang saya unduh disini.
- 1 buah kartu jaringan. Boleh menggunakan kartu jaringan yang onboard.
- Memiliki pengetahuan dasar tentang jaringan dan Linux. Setidaknya kalian sudah harus paham betul konsep jaringan TCP/IP seperti ip address, subnet mask, dll. Selain itu kalian juga harus sudah paham cara pengkonfigurasian jaringan di Ubuntu, seperti mengganti ip address, gateway, dan dns. Minimal sampai Ubuntu Server kalian bisa terkoneksi ke internet. Silahkan download ebook saya disini untuk pembahasan mengenai cara-cara konfigurasi jaringan dasar di Ubuntu Server 12.04 LTS.
- Memiliki pengetahuan tentang perintah-perintah dasar di Linux, seperti cp, mv, mkdir, chown, chmod, dan vim atau nano. Bisa kalian cari di google ebook-ebook yang membahas mengenai perintah dasar terminal di Linux.
- Memiliki pengetahuan tentang cara instalasi Ubuntu Server 12.04 LTS. Silahkan download ebook saya disini untuk pembahasan mengenai cara instalasi Ubuntu Server 12.04 LTS.
- Pastikan Ubuntu Server kalian sudah terkoneksi ke internet.
- Pastikan Ubuntu Server kalian sudah bisa terhubung ke server repository agar bisa menginstall aplikasi.
Spesifikasi Komputer Saya - Processor : Intel Core i3 3.4 GHz
- RAM : 4GB
- Harddisk : 80GB (Minimum harddisk adalah 40GB, 10GB untuk sistem dan 30GB untuk zimbra)
Partisi Harddisk Ubuntu Server 12.04 64 Bit.Untuk cara penginstalan Ubuntu Servernya sama saja dengan cara instalasi yang sudah saya contohkan di ebook saya. Yang berbeda hanyalah pada pemartisian harddisk, dimana disini saya pisahkan antara direktori sistem dengan direktori zimbra yang berada di
/opt. Kalian bisa melihat screenshotnya dibawah ini :
Mengenai cara pemartisian harddisk secara manual, sudah pernah saya contohkan di artikel saya
disini. Kalian tinggal contoh saja caranya, karena konsepnya sama saja.
Persiapan Instalasi Paket-Paket Pendukung1. Pertama-tama masuklah ke mode root agar lebih mempersingkat script-script yang harus kita eksekusi nantinya.
$ sudo -i2. Selanjutnya kalian harus menginstall beberapa aplikasi pendukung untuk persiapan instalasi zimbra. Silahkan eksekusi perintah berikut :
# apt-get install bind9 libidn11 libpcre3 libgmp3c2 libexpat1 libstdc++6 libstdc++5 libltdl7 libperl5.14 pax sysstat sqlite3 libaio1 vim3. Setelah terinstall, sekarang kalian harus menginstall aplikasi webmin untuk keperluan konfigurasi DNS Server. Silahkan download terlebih dahulu paket webmin dengan mengeksekusi perintah berikut :
# wget http://ncu.dl.sourceforge.net/project/webadmin/webmin/1.570/webmin_1.570_all.debKemudian install-lah aplikasi webmin tersebut dengan mengetik perintah ini :
# dpkg -i webmin_1.570_all.debJika muncul pesan error, biarkan saja karena memang seperti itu. Selanjutnya kalian tinggal eksekusi script ini untuk mengatasi pesan error tersebut :
# apt-get -f installJika berhasil, seharusnya disini webmin sudah berhasil terinstall dengan baik.
4. Sekarang, kalian perlu untuk menghapus
Apparmor (Sejenis aplikasi firewall) dari sistem kalian. Apparmor ini akan membuat proses instalasi Zimbra tersendat, karena ada beberapa rules Apparmor yang terlalu ketat sehingga menolak penginstalan Zimbra.
# dpkg --purge apparmor apparmor-utilsPembuatan DNS Server1. Akses alamat
https://ipserver:10000 (Contoh :
https://192.168.0.2:10000) melalui web browser. Jika muncul pesan error semacam
"Connection Untrusted .......", tinggal kalian klik saja
I Understand the Risks > Add Exception.
Kemudian klik
Confirm Security Exception.
Hal diatas dapat terjadi dikarenakan web browser tidak mengenali sertifikat https milik webmin. Tapi ini wajar saja, sehingga kalian tidak perlu khawatir.
Selanjutnya jika berhasil, seharusnya kalian akan dibawa ke halaman login webmin. Silahkan kalian isikan dengan username dan password user yang kalian buat pertama kali saat kalian menginstall Ubuntu.
2. Pertama-tama kita harus membuat domain kita terlebih dahulu. Arahkan ke
Servers > Bind DNS Server > Create Master Zone.
Silahkan isikan nama domain kalian pada
Domain Name / Network, dan isikan email kalian pada
Email Address. Sisanya biarkan saja apa adanya, kemudian klik
Create.
3. Kemudian kita perlu membuat sebuah subdomain
mail yang akan kita gunakan sebagai alamat default server MX records kita nantinya. Klik
Address.
Pada kolom
Name silahkan kalian isi dengan
mail, sedangkan pada
Address isilah dengan IP Address Server kalian. Jika sudah klik
Create.
Setelah selesai, klik
Return to record types.
4. Langkah berikutnya, kita perlu membuat MX Records yang berguna untuk memudahkan DNS dalam mengenali domain yang bertugas untuk mengirim dan menerima email. Caranya adalah dengan mengklik menu
Mail Server.
Setelah itu isikan kolom
Mail Server dengan
mail.namadomain.kalian (contoh :
mail.rizal.linuxku), dan angka
10 pada kolom
Priority. Jika sudah klik
Create > Apply Zone > Apply Configuration.
Konfigurasi DNS dan Hostname1. Setelah kita membuat domain lokal kita sendiri seperti diatas, selanjutnya kita perlu mengkonfigurasikan agar Server kita mengarahkan DNSnya ke DNS lokal. Caranya :
# nano /etc/resolv.confGantilah seluruh isi file tersebut dengan script berikut :
nameserver 127.0.0.1nb : file
/etc/resolv.conf hanya membuat perubahan dns secara sementara. Jika kalian ingin membuat perubahan dns secara permanen, kalian bisa mengubahnya pada file
/etc/network/interfaces.
2. Berikutnya, kalian harus mengubah konfigurasi hostname kalian agar memenuhi spesifikasi yang dibutuhkan oleh Zimbra Collaboration Server. Pertama-tama editlah file
/etc/hostname :
# nano /etc/hostnameIngatlah baik-baik teks yang ada didalam file ini sebelum kalian ganti, karena akan kita butuhkan nanti.
Silahkan kalian ganti seluruh isinya dengan
mail.namadomain.kalian (contoh :
mail.rizal.linuxku).
Selanjutnya edit file
/etc/hosts :
# nano /etc/hostsSilahkan kalian ganti semua baris diatas baris
# The following lines are desirable for IPv6 capable hosts dengan teks berikut :
127.0.0.1 localhost
127.0.0.1 rizalmail
192.168.0.2 mail.rizal.linuxku mail
hostname mail.rizal.linuxkunb :Merah : ganti dengan nama hostname yang sudah kalian ingat pada file /etc/hostname sebelum kalian ganti.Biru : ganti dengan IP Address server kalian. Ungu : ganti dengan mail.namadomain.kalian.3. Terakhir, restartlah komputer kalian dengan mengeksekusi perintah berikut :
# rebootTahap Instalasi Zimbra Collaboration ServerSetelah komputer nyala kembali, sekarang saatnya kita memulai proses instalasi Zimbra Collaboration Servernya.
1. Downloadlah terlebih dahulu file Zimbra Collaboration Server :
# wget http://files2.zimbra.com/downloads/8.0.7_GA/zcs-8.0.7_GA_6021.UBUNTU12_64.20140408123908.tgz2. Setelah terdownload, ekstraklah file tersebut dengan perintah berikut :
# tar -xvf zcs-8.0.7_GA_6021.UBUNTU12_64.20140408123908.tgz
# cd zcs-8.0.7_GA_6021.UBUNTU12_64.201404081239083. Kemudian install dengan perintah berikut ini :
# ./install.shNanti kalian akan dihadapkan oleh beberapa pertanyaan. Berikut sudah saya berikan jawaban-jawaban yang harus kalian ketikkan
(warna merah) saat muncul pertanyaan-pertanyaan tersebut
.
Do you agree with the terms of the software license agreement? [N] Y
Do you agree with the terms of the software license agreement? [N] Y
Install zimbra-ldap [Y] Y
Install zimbra-logger [Y] Y
Install zimbra-mta [Y] Y
Install zimbra-snmp [Y] Y
Install zimbra-store [Y] Y
Install zimbra-apache [Y] Y
Install zimbra-spell [Y] Y
Install zimbra-memcached [N] Y
Install zimbra-proxy [N] Y
The system will be modified. Continue? [N] Y----------------------------------------Proses Instalasi------------------------------------------
It is suggested that the domain name have an MX record configured in DNS
Change domain name? [Yes] Yes
Create domain: [mail.rizal.linuxku] rizal.linuxku
MX: mail.rizal.linuxku (192.168.0.2)
Interface: 192.168.0.2
Interface: 127.0.0.1
Interface: ::1
done.
Checking for port conflicts
Main menu
1) Common Configuration:
2) zimbra-ldap: Enabled
3) zimbra-store: Enabled
+Create Admin User: yes
+Admin user to create: admin@rizal.linuxku
******* +Admin Password UNSET
+Anti-virus quarantine user: virus-quarantine.srwb_k2ht@rizal.linuxku
+Enable automated spam training: yes
+Spam training user: spam.heo29o7n@rizal.linuxku
+Non-spam(Ham) training user: ham.eqoofreo@rizal.linuxku
+SMTP host: mail.rizal.linuxku
+Web server HTTP port: 80
+Web server HTTPS port: 443
+Web server mode: https
+IMAP server port: 7143
+IMAP server SSL port: 7993
+POP server port: 7110
+POP server SSL port: 7995
+Use spell check server: yes
+Spell server URL: http://mail.rizal.linuxku:7780/aspell.php
+Enable version update checks: TRUE
+Enable version update notifications: TRUE
+Version update notification email: admin@rizal.linuxku
+Version update source email: admin@rizal.linuxku
4) zimbra-mta: Enabled
5) zimbra-snmp: Enabled
6) zimbra-logger: Enabled
7) zimbra-spell: Enabled
8) zimbra-proxy: Enabled
9) Default Class of Service Configuration:
r) Start servers after configuration yes
s) Save config to file
x) Expand menu
q) Quit
Address unconfigured (**) items (? - help) 3
Store configuration
1) Status: Enabled
2) Create Admin User: yes
3) Admin user to create: admin@rizal.linuxku
** 4) Admin Password UNSET
5) Anti-virus quarantine user: virus-quarantine.srwb_k2ht@rizal.linuxku
6) Enable automated spam training: yes
7) Spam training user: spam.heo29o7n@rizal.linuxku
8) Non-spam(Ham) training user: ham.eqoofreo@rizal.linuxku
9) SMTP host: mail.rizal.linuxku
10) Web server HTTP port: 80
11) Web server HTTPS port: 443
12) Web server mode: https
13) IMAP server port: 7143
14) IMAP server SSL port: 7993
15) POP server port: 7110
16) POP server SSL port: 7995
17) Use spell check server: yes
18) Spell server URL: http://mail.rizal.linuxku:7780/aspell.php
19) Enable version update checks: TRUE
20) Enable version update notifications: TRUE
21) Version update notification email: admin@rizal.linuxku
22) Version update source email: admin@rizal.linuxku
Select, or 'r' for previous menu [r] 4
Password for admin@rizal.linuxku (min 6 characters): [yHrtVjM7] Admin12345 (Isi dengan password admin yang kalian inginkan)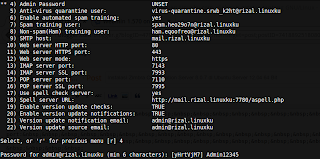.png)
Select, or 'r' for previous menu [r] r
*** CONFIGURATION COMPLETE - press 'a' to apply
Select from menu, or press 'a' to apply config (? - help) a
Save configuration data to a file? [Yes] Yes
Save config in file: [/opt/zimbra/config.10456] langsung enter saja
The system will be modified - continue? [No] Yes------------------------------------------Proses Instalasi------------------------------------------
Notify Zimbra of your installation? [Yes] Yes
Configuration complete - press return to exit Enter saja
Tahap PengetesanSetelah proses instalasi Zimbra selesai, cobalah untuk mengakses halaman admin Zimbra melalui web browser ke alamat
https://ipserver:7071. Jika muncul peringatan
Untrusted Connection lagi, silahkan ulangi cara yang sudah saya beritahukan pada langkah awal Pembuatan DNS Server.
Jika berhasil, maka kalian akan masuk ke halaman login Zimbra seperti berikut. Silahkan isikan username dengan
admin@domain.kalian dan password seperti yang sudah kalian buat pada saat instalasi Zimbra.
Kalian akan masuk ke halaman Admin Zimbra seperti berikut jika tidak ada masalah.
nb : jika muncul peringatan services not running, itu biarkan saja terlebih dahulu. Tunggu beberapa menit, maka nanti akan hilang sendiri notifikasinya.PenutupSampai sini proses penginstalasian Zimbra Collaboration Server di Ubuntu Server 12.04 LTS telah selesai. Seluruh proses diatas masih kita lakukan secara lokal berhubung keterbatasan alat praktek. Tapi jika kalian ingin melakukannya langsung secara online, maka pastikan kalian sudah memiliki minimal 1 ip publik dan 1 buah domain. Untuk proses keseluruhan instalasi saya rasa sama saja. Paling perbedaannya kalian juga harus mengkonfigurasi domain kalian secara online melalui panel domain yang sudah kalian beli untuk mengarahkan domain tersebut ke ip publik server kalian.
Untuk penggunaan Zimbra Collaboration Servernya itu sendiri, seperti cara membuat akun email, membatasi kuota per akun email, membuat mailing list, bekerja dengan webmail client, dan sebagainya, akan saya bahas secara terpisah pada artikel-artikel saya berikutnya.
Semoga bermanfaat :)
dari berbagai sumber
.png)
.png)
.png)
.png)
.png)
.png)
.png)
.png)
.png)

.png)
.png)
.png)

+-+gedit_999.png)
.png)

.png)
.png)
.png)
.png)


.png)
+-+Mozilla+Firefox_999.png)
.png)
.png)
.png)
.png)
.png)
.png)
.png)
.png)
.png)
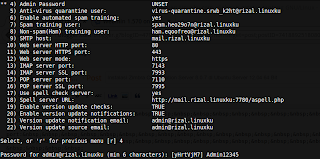.png)
.png)

.png)



