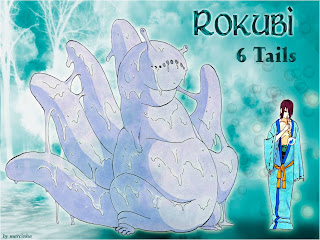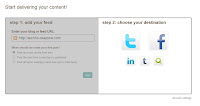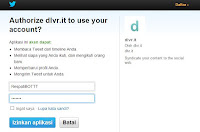Penjelasan Setting Dasar Mode Wireless Mikrotik
Penjelasan Setting Dasar Mode Wireless Mikrotik - Untuk dapat menggunakan fungsi wireless pada Mikrotik ada beberapa parameter setingan yang harus diperhatikan. Namun sebelum kita melanjutkan pembahasan ini ada baiknya anda baca artikel sebelumnya tentang Penjelasan Penggunaan Wireless Tools Mikrotik. Oke mari kita lanjut belajar Mikrotik Wireless nya.
Hal yang dibahas disini adalah tab Wireless pada setingan interface Wlan. Silakan anda buka Winbox masuk ke menu Wireless --> double klik interface wlan --> masuk tab Wireless.
Parameter Untuk konfigurasi minimal :
- Mode
- Band
- Frequency
- SSID
- Scan-List
Berikut ini adalah beberapa penjelasan dari parameter-parameter di atas :
Parameter Mode Wireless Mikrotik
AP modes:
> ap-bridge : mode standard untuk Access Point.
> bridge : sama seperti mode ap-bridge tetapi hanya menerima satu client.
> wds-slave : mode ap-bridge tetapi mampu untuk melakukan scan terhadap AP yang memiliki SSID yang sama dan membangun WDS link ke AP tersebut. Jika terputus maka akan dilakukan scaning ulang dan akan terkoneksi kembali.
> ap-bridge : mode standard untuk Access Point.
> bridge : sama seperti mode ap-bridge tetapi hanya menerima satu client.
> wds-slave : mode ap-bridge tetapi mampu untuk melakukan scan terhadap AP yang memiliki SSID yang sama dan membangun WDS link ke AP tersebut. Jika terputus maka akan dilakukan scaning ulang dan akan terkoneksi kembali.
Station modes:
> station : Mode Client paling sederhana
> station-wds : mode station yang mengaktifkan WDS bridge
> station-pseudobridge : mode station tetapi ditabahkan fungsi MAC translation sehingga interface wireless bisa dimasukkan ke dalam bridge.
> station-pseudobridge-clone : mode station yang menggunakan fungsi station-bridge- clone-mac address
Special modes:
> alignment-only : mengaktifkan mode align transmit untuk digunakan sebagai membantu pointing antenna.
> nstreme-dual-slave : digunakan jika ingin menggunakan Dual-Nstreme
> station : Mode Client paling sederhana
> station-wds : mode station yang mengaktifkan WDS bridge
> station-pseudobridge : mode station tetapi ditabahkan fungsi MAC translation sehingga interface wireless bisa dimasukkan ke dalam bridge.
> station-pseudobridge-clone : mode station yang menggunakan fungsi station-bridge- clone-mac address
Special modes:
> alignment-only : mengaktifkan mode align transmit untuk digunakan sebagai membantu pointing antenna.
> nstreme-dual-slave : digunakan jika ingin menggunakan Dual-Nstreme
Parameter Band
band : Opsi untuk menentukan standard wireless yang ingin digunakan
> 2.4ghz-b – menggunakan standard IEEE 802.11b
> 2.4ghz-b/g - IEEE 802.11g (supports also legacy IEEE 802.11b protocol).
> 2.4ghz-g-turbo - IEEE 802.11g menggunakan double channel yang kecepatan teoritisnya adalah hingga 108 Mbit.
> 2.4ghz-onlyg – hanya menggunaan standard IEEE 802.11g
> 2ghz-10mhz – variasi dari IEEE 802.11g dengan menggunakan setengah dari lebar band standard (air rate of up to 27Mbit)
> 2ghz-5mhz - variasi dari IEEE 802.11g dengan menggunakan seperempat dari lebar band standard (air rate of up to13.5Mbit)
> Turbo channel hanya support di card non-N dan hanya ada di ROS versi 2.xx,3.xx dan 4.xx.
> 5ghz – menggunakan standard IEEE 802.11a 54Mbit.
> 5ghz-turbo - IEEE 802.11a menggunakan double channel yang kecepatan teoritisnya adalah hingga 108 Mbit.
> 5ghz-10mhz - variasi dari IEEE 802.11a dengan menggunakan setengah dari lebar band standard (air rate of up to 27Mbit)
> 5ghz-5mhz - variasi dari IEEE 802.11a dengan menggunakan seperempat dari lebar band standard (air rate of up to 13.5Mbit)
> Turbo channel hanya support di card non-N dan hanya ada di ROS versi 2.xx,3.xx dan 4.xx.
> 2.4ghz-b – menggunakan standard IEEE 802.11b
> 2.4ghz-b/g - IEEE 802.11g (supports also legacy IEEE 802.11b protocol).
> 2.4ghz-g-turbo - IEEE 802.11g menggunakan double channel yang kecepatan teoritisnya adalah hingga 108 Mbit.
> 2.4ghz-onlyg – hanya menggunaan standard IEEE 802.11g
> 2ghz-10mhz – variasi dari IEEE 802.11g dengan menggunakan setengah dari lebar band standard (air rate of up to 27Mbit)
> 2ghz-5mhz - variasi dari IEEE 802.11g dengan menggunakan seperempat dari lebar band standard (air rate of up to13.5Mbit)
> Turbo channel hanya support di card non-N dan hanya ada di ROS versi 2.xx,3.xx dan 4.xx.
> 5ghz – menggunakan standard IEEE 802.11a 54Mbit.
> 5ghz-turbo - IEEE 802.11a menggunakan double channel yang kecepatan teoritisnya adalah hingga 108 Mbit.
> 5ghz-10mhz - variasi dari IEEE 802.11a dengan menggunakan setengah dari lebar band standard (air rate of up to 27Mbit)
> 5ghz-5mhz - variasi dari IEEE 802.11a dengan menggunakan seperempat dari lebar band standard (air rate of up to 13.5Mbit)
> Turbo channel hanya support di card non-N dan hanya ada di ROS versi 2.xx,3.xx dan 4.xx.
> Penggunaan Band 5ghz ini harus seizin dept. kominfo, tidak boleh digunakan sembarangan.
Parameter Frequency, Scan, Scan list
frequency – Frequency yang digunakan untuk AP.
> Parameter ini akan diabaikan Jika pada pernagkat diaktifkan mode “client”.
> ssid (text) – Sebagai identitas dari jaringan wireless.
> scan-list – nilai default adalah channel ISM (standard channel) sesuai dengan band yang digunakan. > Scan list bisa berupa range, list dari channel yang dipisahkan dengan tanda comma atau bisa juga gabungan dari keduanya.
> Contoh: scan-list=default,2222,2312-2362
> Dari scan list tersebut perangkat akan melakukan scan di default channel dan beberapa range frequency custom.
> Penggunaan custom channel bergantung dari setting “channel-mode”
> Parameter ini akan diabaikan Jika pada pernagkat diaktifkan mode “client”.
> ssid (text) – Sebagai identitas dari jaringan wireless.
> scan-list – nilai default adalah channel ISM (standard channel) sesuai dengan band yang digunakan. > Scan list bisa berupa range, list dari channel yang dipisahkan dengan tanda comma atau bisa juga gabungan dari keduanya.
> Contoh: scan-list=default,2222,2312-2362
> Dari scan list tersebut perangkat akan melakukan scan di default channel dan beberapa range frequency custom.
> Penggunaan custom channel bergantung dari setting “channel-mode”
Parameter Tx Rate
default-ap-tx-limit (integer; default: 0) – adalah limit traffic rate untuk pengiriman data dari AP ke tiap client (bps).
0 – berarti tanpa limit
default-client-tx-limit (integer; default: 0) – adalah limit traffic rate untuk pengiriman data dari tiap client ke AP (bps). Hanya bekerja jika client sama-sama menggunakan mikrotik.
0 – berarti tanpa limit
0 – berarti tanpa limit
default-client-tx-limit (integer; default: 0) – adalah limit traffic rate untuk pengiriman data dari tiap client ke AP (bps). Hanya bekerja jika client sama-sama menggunakan mikrotik.
0 – berarti tanpa limit
Parameter Checklist
> default-authentication (default value: yes) :
Jika digunakan mode AP maka semua client yang tidak dibatasi di access-list akan diautentikasi dan bisa terkoneksi.
Jika digunakan di mode station maka wireless bisa terkoneksi ke AP manapun yang tidak dibatasi di connect-list.
Jika digunakan mode AP maka semua client yang tidak dibatasi di access-list akan diautentikasi dan bisa terkoneksi.
Jika digunakan di mode station maka wireless bisa terkoneksi ke AP manapun yang tidak dibatasi di connect-list.
> default-forwarding (default value: yes) :
Adalah parameter yang digunakan untuk forwarding traffic dari client ke client yang lain dalam AP yang sama. Bisa dibatasi lebih spesifik per clientnya di access-list.
> hide-ssid (default value: no) :
yes – jika diaktifkan maka AP tidak akan memasukkan informasi SSID pada beacon frame dan tidak akan memberikan frame balasan berisi informasi SSID jika ada permintaan informasi SSID.
no – AP akan memasukkan informasi SSID pada frame beacon dan akan memberikan informasi SSID jika ada permintaan informasi SSID.
yes – jika diaktifkan maka AP tidak akan memasukkan informasi SSID pada beacon frame dan tidak akan memberikan frame balasan berisi informasi SSID jika ada permintaan informasi SSID.
no – AP akan memasukkan informasi SSID pada frame beacon dan akan memberikan informasi SSID jika ada permintaan informasi SSID.
Setting ini hanya berpengaruh jika menggunakan mode AP, sebenarnya tidak berpengaruh banyak pada security karena informasi SSID tetap dimasukkan pada frame yang lain (bukan beacon frame).
Dari Penjelasan Setting Dasar Mode Wireless Mikrotik tersebut anda dapat mengatur setingan nya sesuai keinginan anda. Silakan anda coba sendiri. Sekian dulu tutorial mikrotik indonesia kali ini. Semoga bermanfaat :)